
윈도우 10 업데이트 끄기는 사실 여러가지의 장점과 단점을 가지고 있습니다. 윈도우 10 자동 업데이트를 하는 경우 시스템의 안정화와 시스템 보안이 향상 되지만 갑작스런 자동 업데이트로 인해 현재 진행중인 작업의 중지와 불편한 환경 또는 버그 등 여러가지로 불편한 부분이 있는것이 사실입니다.
하지만 마이크로소프트에서는 보안상의 이유로 윈도우 10 자동 업데이트를 끄지 않고 항상 최신으로 유지하는걸 권장하고 있습니다. 그러나 대부분 사용자는 윈도우 10 자동 업데이트에 대해 많은 불만을 가지고 있으며, 불편함을 호소합니다.
그러므로 이 글에서는 윈도우 업데이트를 비활성화 하는 방법에 대해 알려드리지만 윈도우 10 자동 업데이트 기능을 수동으로 하시는것도 고려해 보시기 바랍니다.
윈도우 10 업데이트 끄기 및 관련 정보에 관한 자세한 정보는 아래 링크를 참고하시기 바랍니다.
윈도우 10 자동 업데이트 끄기 전 확인 사항 – gpedit.msc 지원 여부
윈도우 10 업데이트 끄기 전 먼저 윈도우 자체에 설치된 로컬 그룹 정책 편집기(gpedit.msc)를 실행해주어야 합니다.
그러나 로컬 그룹 정책 편집기(gpedit.msc)는 윈도우 10 홈 버전 또는 그 이하를 사용하시는 분들에게는 기본적으로 설치가 안되있을겁니다. 이 기능은 윈도우 10 Pro 버전부터 번들로 지원이 되었기 때문에 윈도우 10 홈 버전 또는 그 이하 버전에서는 설치해 주셔야 합니다. 아래 로컬 그룹 정책 편집기 설치 링크 참고하시길 바랍니다.
윈도우 10 업데이트 끄기 방법
그럼 본격적으로 윈도우 10 업데이트 끄기 – 자동 업데이트를 차단하는 방법에 대해 설명드겠습니다.
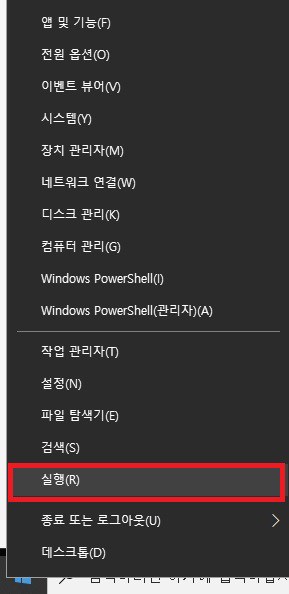
1. 먼저 로컬 정책 편집기(gpedit.msc)를 실행 해야 합니다. 좌측 하단의 윈도우 로고 우측 클릭을 하시면 실행창을 열 수 있습니다. 또는 윈도우키 + R 을 눌러 실행창을 열 수 있습니다. 실행창이 열렸다면 gpedit.msc 를 검색하여 실행해주세요.
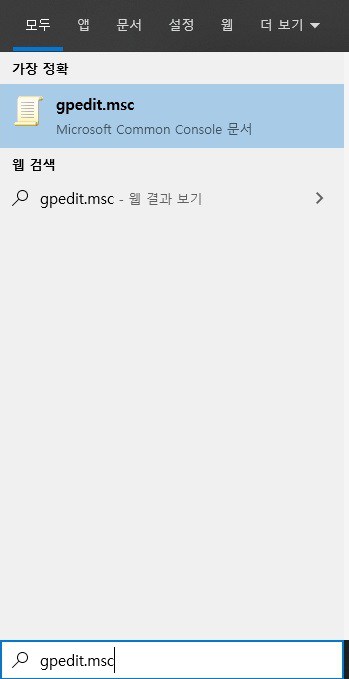
좌측하단 검색 메뉴바에 gpedit.msc를 검색하셔도 나옵니다.
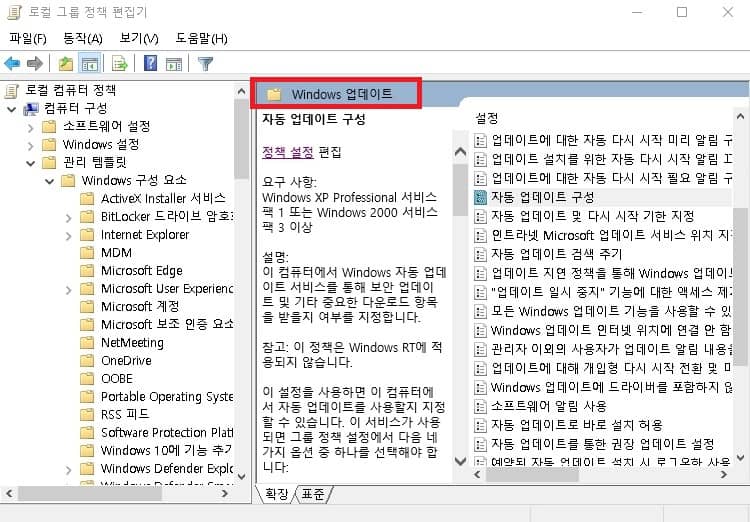
2. 로컬 그룹 정책 편집기(gpedit.msc)에서 아래 순서를 참고하여 Windows 업데이트 메뉴로 들어갑니다.
컴퓨터 구성 > 관리 템플릿 > Windows 구성 요소 > Windows 업데이트 메뉴순으로 이동하시면 됩니다.

3. Windows 업데이트 화면에서 자동 업데이트 구성을 찾으신 뒤 더블 클릭 하시거나 마우스 우측 클릭 하신 후 “편집” 메뉴를 클릭 해주세요.
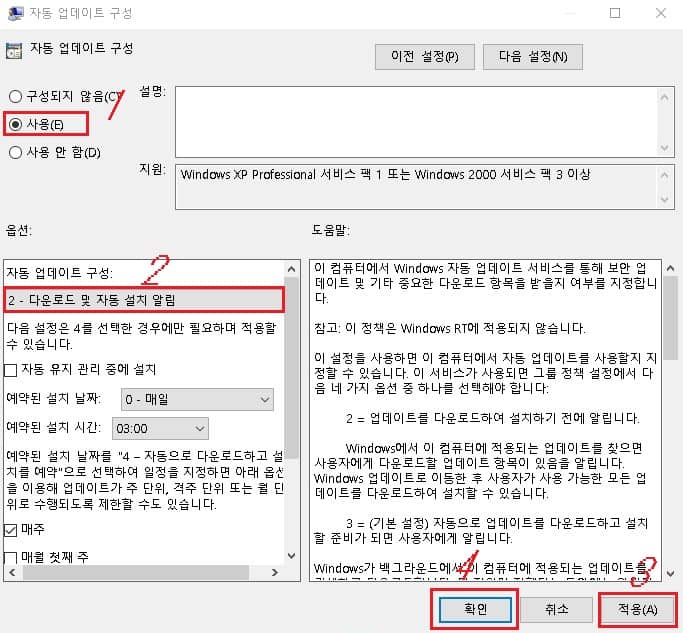
4. 자동 업데이트 구성 메뉴에서 1~4번까지 순서대로 사용 > 2 – 다운로드 및 자동 설치 알림 선택 > 적용 > 확인 을 선택해주세요.
이후 윈도우 서비스에서 Windows Update 메뉴를 구성하지 못하도록 차단을 해주어야합니다. 아래 방법을 따라 윈도우 서비스에서 윈도우 업데이트를 차단하는 방법을 설명합니다.
윈도우 서비스에서 Windows Update 차단

5. 다음은 윈도우 10 업데이트 서비스를 실행하지 않도록 사용을 중지 하겠습니다. 처음 했던것처럼 실행창 또는 좌측 하단 메뉴 검색바에서 “서비스” 설정 메뉴로 들어가주세요. 실행창으로 여시는 경우 “Services.msc” 을 실행창에서 검색하셔야 합니다.
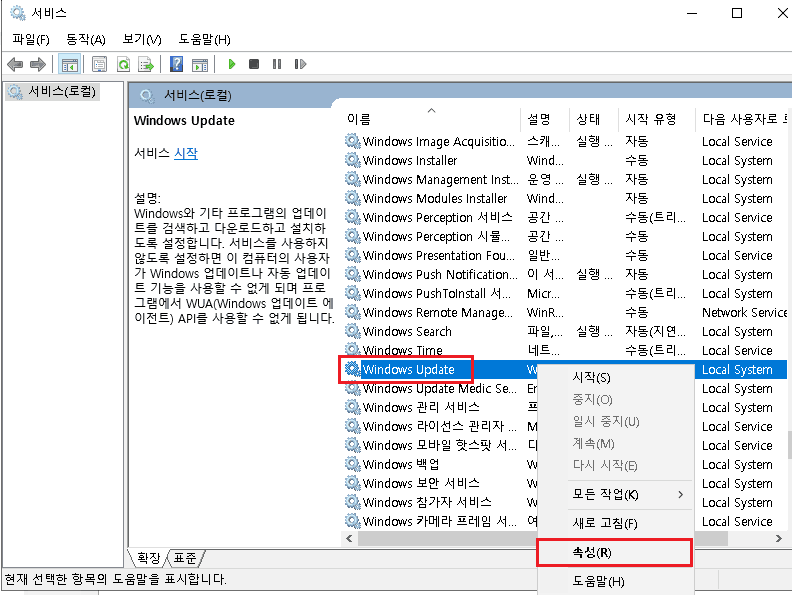
6. 서비스 설정 메뉴에서 “Windows Update” 메뉴를 찾으신 후 마우스 우클릭 버튼을 클릭하시고 “속성”을 클릭해 주세요. (더블 클릭 하셔도 됩니다.)
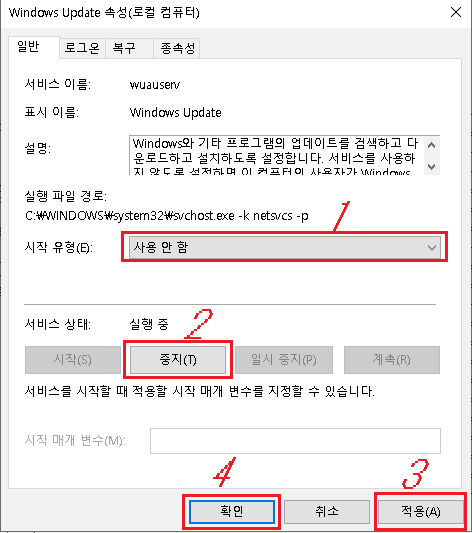
1. 시작 유형(E):사용안함, 2.서비스 상태:중지, 3. 적용 및 확인
7. 윈도우즈 업데이트 속성창을 여셨다면 위 그림과 같이 순서대로 적용합니다.
- 시작 유형(E) : 사용 안 함
- 서비스 상태 : 중지(T)
- 적용 및 확인
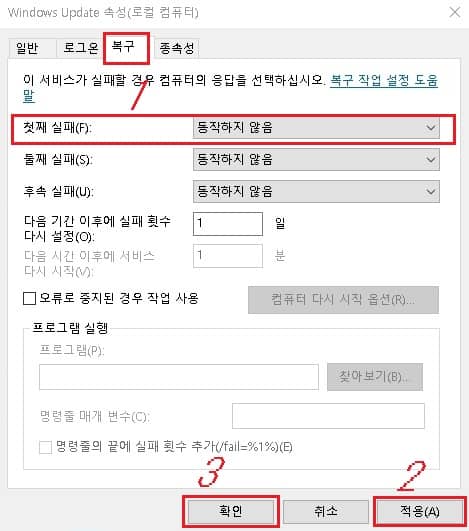
추가로 복구탭으로 이동하신 뒤 위 그림과 같이 첫째 실패 메뉴에서 “동작하지 않음” 으로 설정하고 적용 및 확인 해주세요. 원래는 이렇게까지 설정하지 않아도 되지만 혹시 모르는 상황에 대비하여 위 설정까지 해줍니다.
이렇게 해서 윈도우 10 업데이트 끄기 – 윈도우 10 자동 업데이트 비활성화 완벽차단 방법을 마치겠습니다.
https://dora-guide.com/turn-off-windows-10-update/
윈도우 10 업데이트 끄기 - 자동 업데이트 비활성화 - 도라가이드
윈도우 10 업데이트 끄기 - 이 글에서는 윈도우 10 업데이트 끄기 방법에 대해 알려드리지만 윈도우 10 자동 업데이트 기능을 수동으로 하시는걸 추천하면서 같이 설명하겠습니다. 로컬 그룹 정책
dora-guide.com
'IT' 카테고리의 다른 글
| 윈도 10 최근에 사용한 파일 안 나오게 설정하는 방법 (0) | 2022.11.26 |
|---|---|
| Add Group Policy Editor(gpedit.msc) to Windows 10 Home (0) | 2022.11.25 |
| 윈도우10 21H2 영문 버전 다운로드 (0) | 2022.11.21 |
| 윈도우 10 제품키 확인 (0) | 2022.11.21 |
| Windows 10 HEIC, HEIF (0) | 2022.07.23 |


