
Many Internet users who use the Google Chrome browser may have encountered the ERR_SSL_PROTOCOL_ERROR. It is a Secure Sockets Layer (SSL) error that occurs when the browser fails to establish a secure connection with the website.
ERR_SSL_PROTOCOL_ERROR may appear because of an issue with the website’s SSL certificate or the client’s browser. Although the main reason behind the error is often difficult to identify, there are simple ways to fix it.
This article will discuss what causes ERR_SSL_PROTOCOL_ERROR and explain three steps to repair it. We will also look at how the error appears differently on other popular browsers. Let’s get started.

What Is ERR_SSL_PROTOCOL_ERROR?
ERR_SSL_PROTOCOL_ERROR occurs due to the website’s misconfigured SSL certificate. The SSL connection error message also appears when a browser fails to connect to an SSL-protected website.
| Error code | Connection refused |
| Error type | Network communication protocol error |
| Error causes | Network problem Incorrect SSH installation Wrong credentials Security system configuration |
How to Fix ERR_SSL_PROTOCOL_ERROR – Video Tutorial
Find out how to fix ERR_SSL_PROTOCOL_ERROR in this easy-to-follow tutorial.

What Causes ERR_SSL_PROTOCOL_ERROR
Whenever you access a website, your browser will request the site’s SSL certificate to establish a secure connection. SSL is a credential that proves a website’s legitimacy and is an essential element of the HTTPS protocol.
When initiating an SSL connection, web browsers will also provide a client authentication certificate to the website server. This process is known as the TLS handshake.
After the authentication process completes, data transmission will occur, and the browser can display the web page. Otherwise, it will show different error messages depending on the issue, including ERR_SSL_PROTOCOL_ERROR on Google Chrome.
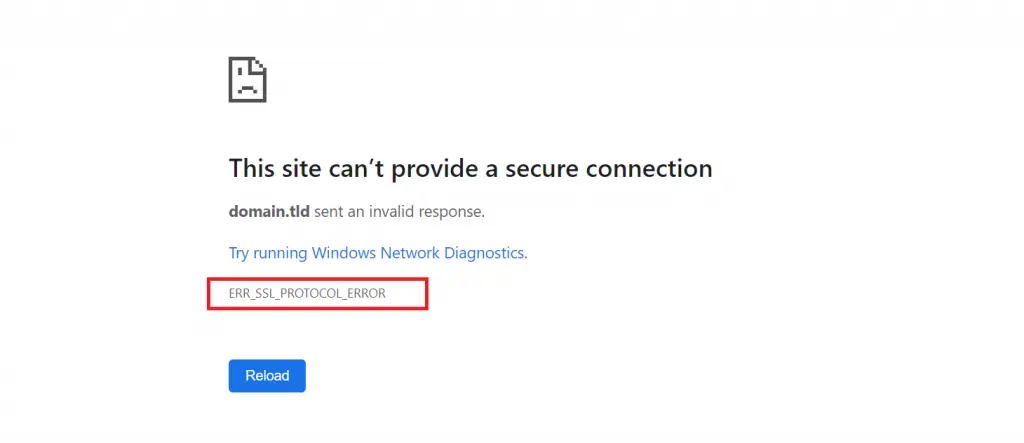
The cause of this error is difficult to discern. It may be caused by an error on the website or the visitor’s end.
For visitors, old browser extensions, outdated SSL caches, or the QUIC protocol may be the culprit. It is also possible that the Windows Defender Firewall or an antivirus program is blocking the secure connection.
When encountering ERR_SSL_PROTOCOL_ERROR as a visitor, try:
- Disabling an outdated or problematic browser extension.
- Temporarily turning off firewall or antivirus.
- Clearing browser cache.
- Disabling QUIC protocol.
- Fixing the system date and time.
If none of the solutions above work, the problem should be with the website. Use website checker tools to verify whether the website is down for everyone else or just you.
On the website’s end, a misconfigured SSL is a common reason. For instance, this error may appear when forcing HTTPS without a valid SSL certificate installed. Similarly, not forcing HTTPS on an SSL-certified website may cause the same issue.
3 Efficient Steps to Fix ERR_SSL_PROTOCOL_ERROR
Since it is difficult to pinpoint what causes the error, we will explain three typical steps to fix ERR_SSL_PROTOCOL_ERROR for both site owners and visitors.
These methods include making sure SSL is installed, forcing HTTPS, and clearing the browser’s cache and SSL state.
Important! Try the following troubleshooting methods in order. If the first one doesn’t fix the issue, try the next one.
1. Make Sure SSL Is Installed on Your Website
Forcing HTTPS without having SSL installed will make your website inaccessible, showing the ERR_SSL_PROTOCOL_ERROR. This happens when websites don’t have the certificate required to enable HTTPS connections.
If you host your website at Hostinger, use the hPanel control panel to check whether SSL is installed:
- Open hPanel and click the Websites section.

- Select the website in question from the drop-down menu.

- Under the website’s domain name, look at the SSL status.
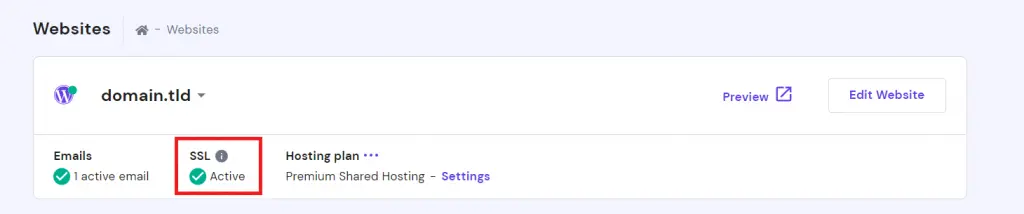
A green check mark indicates the website’s SSL is installed and active. Otherwise, you need to get an SSL first before enabling HTTPS.
Since many companies offer different types of SSLs, choosing one may be challenging. Follow these tips to help you purchase the right certificate:
- Choose a legitimate company. Make sure to buy a valid certificate from a reliable SSL provider to ensure its safety and legitimacy. Read user reviews and testimonies before finalizing your purchase.
- Know your use case. Depending on the type, SSL can support a different number of domains. For example, a multi-domain SSL protects multiple domains, while a wildcard SSL protects the main domain and its subdomains.
- Look for warranty and support. Pick a company that offers a warranty and 24/7 customer support. These features let you quickly fix or refund your SSL with the provider’s help.
- Consider your budget. SSLs vary in price, but you can get a free certificate from a nonprofit like Let’s Encrypt. Obtaining and installing Let’s Encrypt SSL has its benefits and is free, but you must renew it every 90 days.
The buying process of an SSL certificate differs depending on the provider. But generally, the steps are as follows:
- Generate Certificate Signing Request (CSR). It is the encoded information about your website’s domain name, contact details, company, and public key.
- Purchase the SSL you want.
- Submit your CSR to the Certification Authority (CA) or the certificate issuer.
- Wait until the domain validation process completes.
- Install the SSL certificate on your website.
Alternatively, purchase any Hostinger web hosting plan, and get a free lifetime SSL service. For enabling a secure connection, these free SSLs are enough. They offer the same level of protection as the paid ones.
To install the free SSL with Hostinger, use hPanel:
- Open the SSL section on hPanel.

- Find the certificate and click Setup.

- Select the website’s domain and click Install SSL.
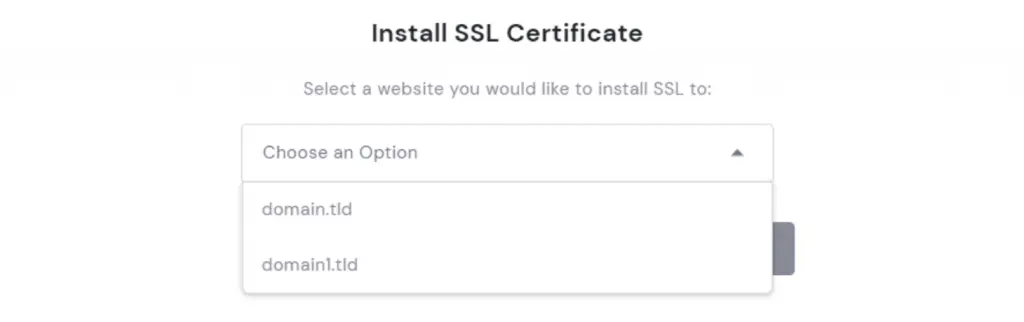
- The website should have SSL installed and the status as “active.” If not, likely, the domain is not pointing to Hostinger nameservers. To fix this, simply point the domain to our nameservers.
You may also install a custom SSL in hPanel if you purchase it from a third-party provider. The process may differ on other hosting control panels and hosting providers.
2. Force HTTPS Connection on Your Website
After installing SSL, your website will be available in HTTP and HTTPS protocols. Unless forced to run on HTTPS, your website will run on HTTP by default.
If the previous step does not solve the issue, check whether your website has HTTPS forced. Not forcing HTTPS is also a possible cause for ERR_SSL_PROTOCOL_ERROR.
Remember, switching from HTTP to HTTPS can cause issues for your website, including inaccessibility. For this reason, create a backup of your website before making further changes in case it goes wrong.
With Hostinger, all SSL certificates force HTTPS by default. To enable HTTPS manually using hPanel, follow these steps:
- Go to the SSL section of hPanel.

- Find your installed SSL certificates and click Manage.
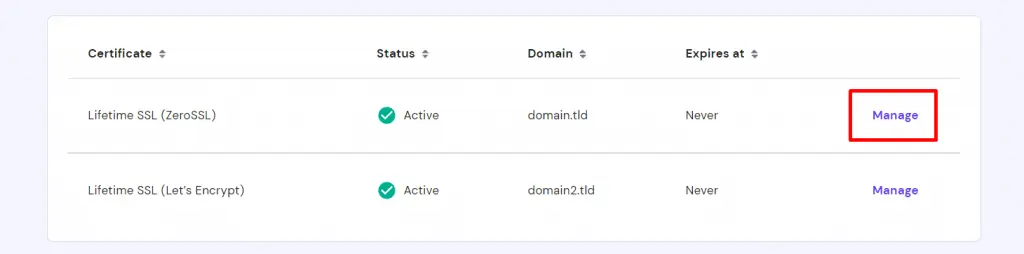
- Choose the domain you want to configure and click Force HTTPS.
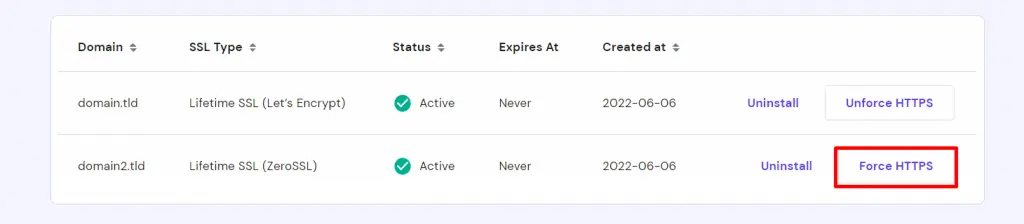
These steps may differ for different hosting providers and control panels. Consider using other methods to force HTTPS:
- Edit the code on your .htaccess file to force HTTPS. This file is found on your WordPress site root directory.
- Install and force SSL certificate using WordPress for websites made using the content management system.
Before generating the SSL credential, you must confirm that your website’s DNS settings have been fully propagated. Use online DNS checker tools such as WhatsMyDNS to track the propagation. Usually, the process can take up to 24 hours.
Installing an SSL certificate before the DNS fully propagates may cause the ERR_SSL_PROTOCOL_ERROR issue. The reason is that the certificate will have an incorrect associated domain name. In this case, try uninstalling the SSL and redo the troubleshooting steps.
3. Clear Your Browser’s Cache
After following the previous two steps, you should have resolved the issues on your website’s end. If the error persists, the problem is likely with your browser.
Browsers store information about the visited websites, including images, texts, files, and SSL, as a cache. When you revisit the website, your browser will retrieve the required resources from the cache instead of the site’s web server. This allows the web page to load more quickly.
Benefits aside, keeping an old cache may cause problems. If any important changes are made to the site, your browser may not be able to display it until it retrieves the new information.
Clearing your browser cache will force it to renew the cache with updated information. Therefore, doing so may help resolve various issues on your browser, including SSL errors.
Depending on the browser, the steps of clearing the cache may slightly differ. However, the overall process is similar. To clear the cache on Google Chrome, do the following:
- On your Google Chrome browser window, click the three little dots icon next to the address bar.

- From the drop-down menu, click More tools -> Clear browsing data.
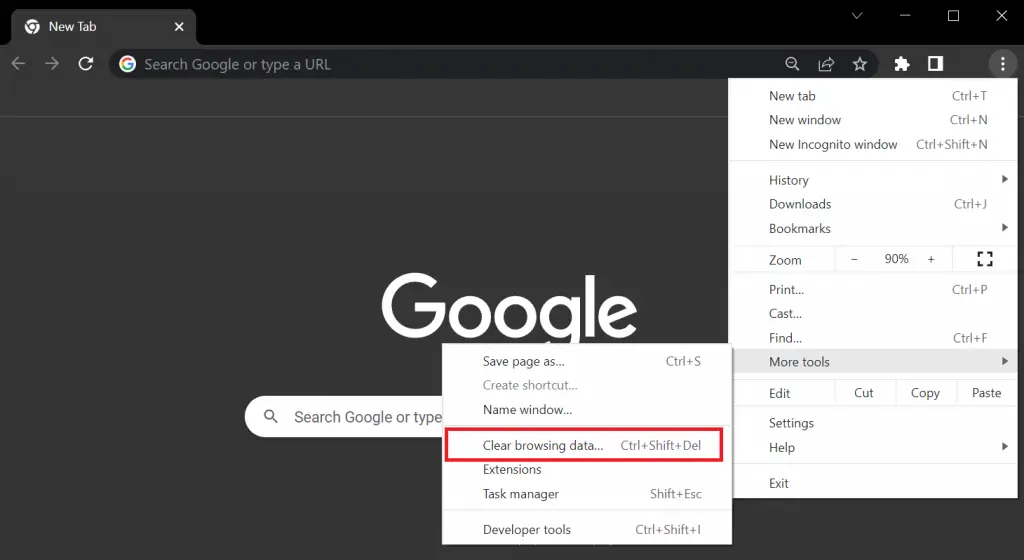
- Select your preferred Time range – the option ranges from Last hour to All time. We recommend choosing All time to ensure all caches are deleted.
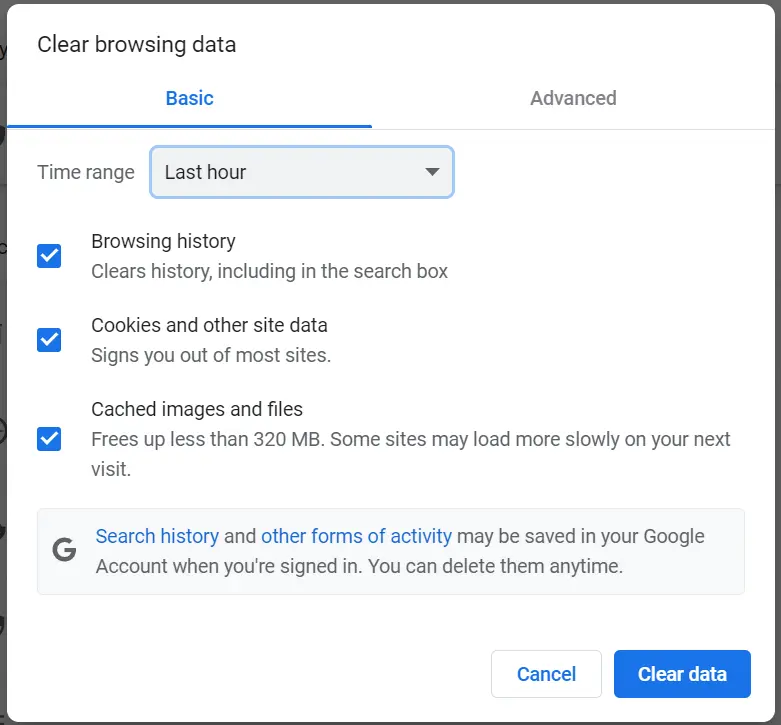
- Choose which type of website data you want to delete. To clear caches, check Cached images and files only. You may also delete Browsing history and Cookies and other site data.
- Click the Clear data button to proceed.
- Restart your browser.
Pro Tip
For Windows users, press Ctrl+Shift+Delete to access your browser’s delete browsing data menu. This key combination works on most browsers, including Google Chrome, Firefox, Edge, and Opera. To do the same in macOS, use Command+Shift+Delete.
Keep in mind that you may experience a slower site loading speed after clearing your cache. Moreover, wiping all browsing data will sign you out of most websites.
Similar to Google Chrome, other browsers’ clear cache functionality is accessible through the settings menu. Excluding Safari, most browsers also allow you to select the type of browsing data and the time frame of deletion.
In addition to caches, clearing the browser’s SSL state is another method to resolve the error.
Your browser stores an SSL cache for a similar purpose. If the website updates its certificate, this cache may cause an SSL connection failure because the cached certificate does not match the new one.
The steps of clearing the SSL state vary depending on the operating system and browser. For Google Chrome users running Windows, do the following:
- Open your browser window, click the three little dots icon, and select Settings.
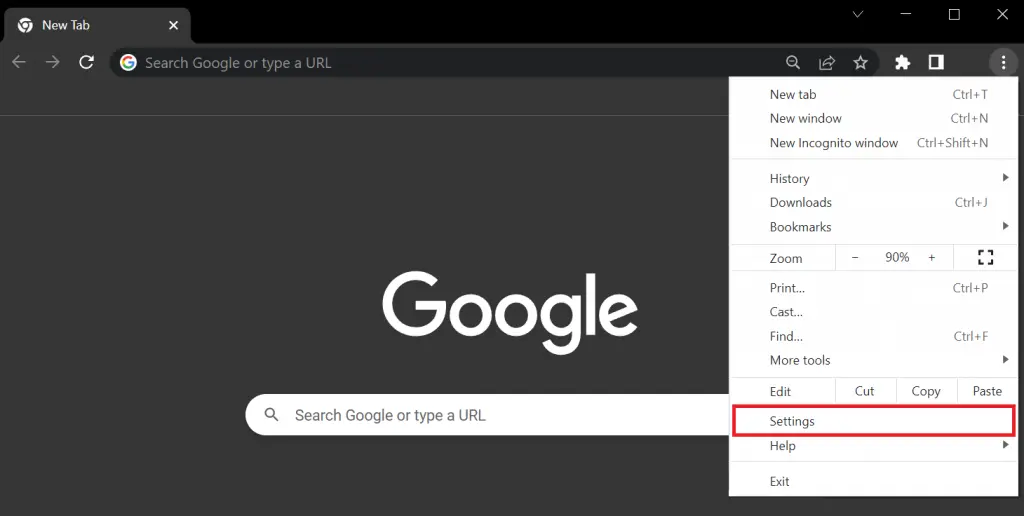
- On the left sidebar, go to System -> Open proxy settings.
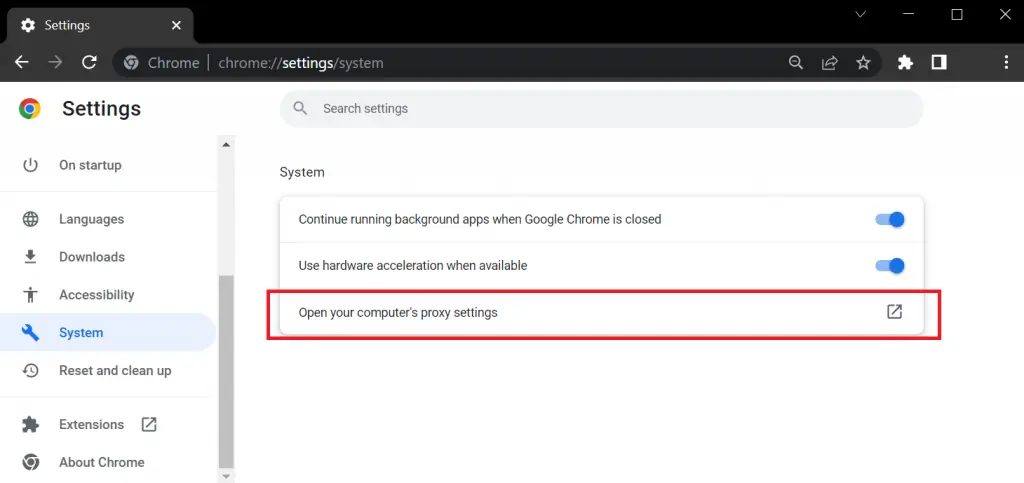
- The Internet Properties pop-up window will appear. Go to the Content tab and click Clear SSL state.
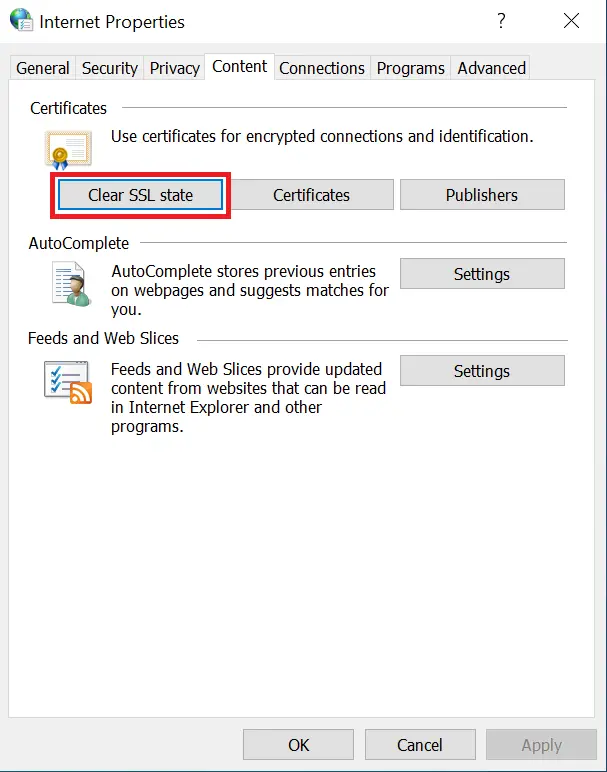
- Press OK to confirm.
For older versions of Google Chrome, open the Settings menu -> Advanced settings. The Open proxy settings button is under the Network tab. Alternatively, open the same window by typing Internet properties and hitting Enter. However, this method only works on newer Windows operating systems.
You may also clear the SSL state with Manage certificates on Google Chrome:
- Navigate to the three dots menu on the browser window and click Settings.
- On the left sidebar, select Privacy and security -> Security.
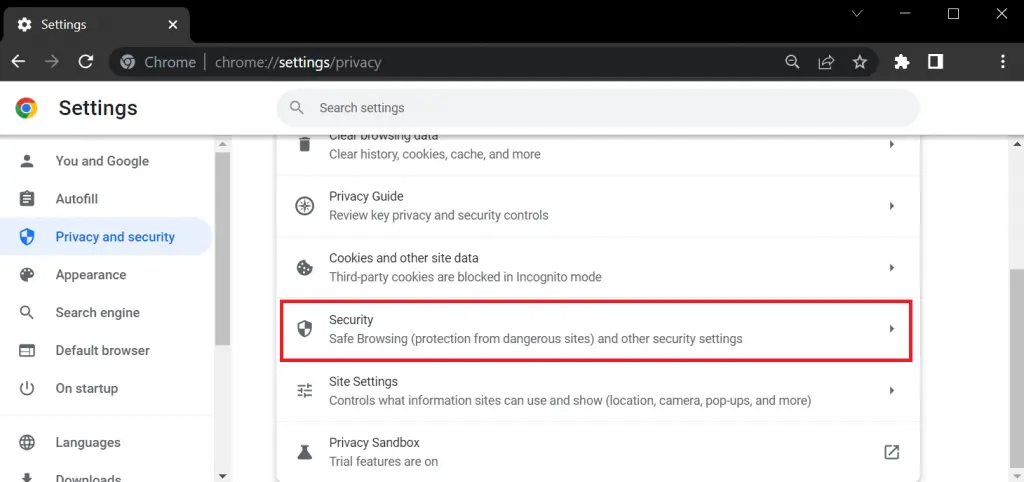
- Scroll down and click Manage certificates. It shows a list of the SSLs cached by Google Chrome.
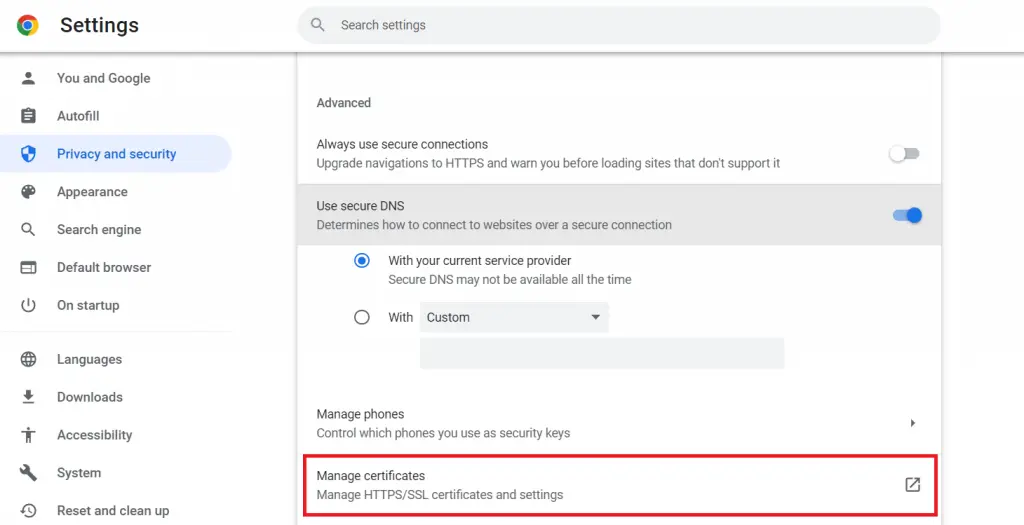
- Navigate through the different tabs. After selecting an SSL, click Remove to clear the SSL state.
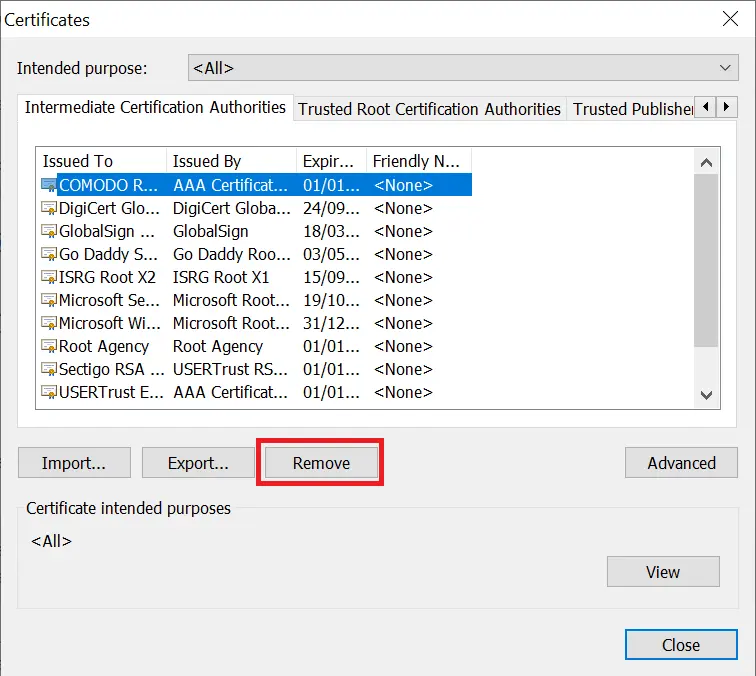
- Click the Close or X button.
- Restart Google Chrome to finish the process.
Pro Tip
If after clearing SSL or browser cache the ERR_SSL_PROTOCOL_ERROR persists, other programs may be the cause. Temporarily disable antivirus programs, firewall software, and browser extensions. Make sure that your system doesn’t have the incorrect date and time.
Other Errors Similar to ERR_SSL_PROTOCOL_ERROR
How to Leverage Browser Cache
Your connection is not private Error
ERR_SSL_VERSION_OR_CIPHER_MISMATCH Error
NET::ERR_CERT_COMMON_NAME_INVALID
How Different Browsers Display ERR_SSL_PROTOCOL_ERROR
Although all browsers can face this problem, they may show different error messages. Let’s take a look at how several popular browsers display ERR_SSL_PROTOCOL_ERROR.
Google Chrome
When you encounter ERR_SSL_PROTOCOL_ERROR on Google Chrome, you will get the “This site can’t provide a secure connection” message. The exact error code is shown at the bottom.
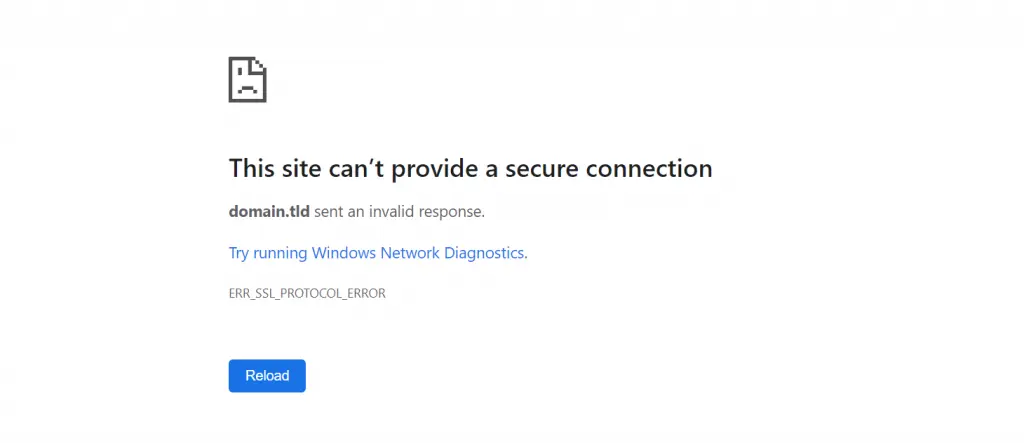
Google Chrome explains that the website sent an invalid response. You may choose to Reload or Try running Windows Network Diagnostics.
Opera
Similar to Chrome, Opera users will also get the ERR_SSL_PROTOCOL_ERROR code. Opera will show “This site can’t provide a secure connection” with a description saying that the website sent an invalid response.

Clicking the Try running Windows Network Diagnostic will bring up the troubleshooting tool.
Microsoft Edge
Microsoft Edge will display the “The connection for this site is not secure” message when encountering the ERR_SSL_PROTOCOL_ERROR issue. The exact code will appear at the bottom of the error message.
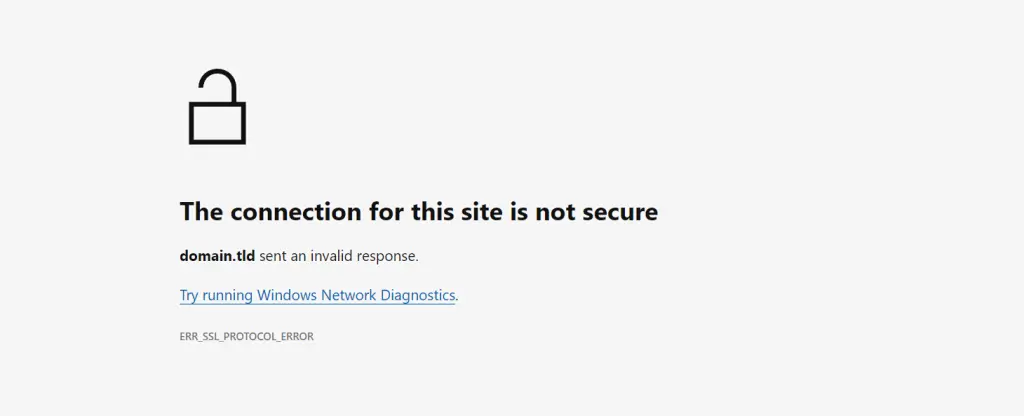
Similar to the previous browsers, it also provides the Try running Windows Network Diagnostics clickable text.
Mozilla Firefox
Mozilla Firefox gives visitors a detailed description of the error message. When encountering a similar issue, the browser will warn you about a failed secure connection and show the SSL_ERROR_RX_MALFORMED_HANDSHAKE code.
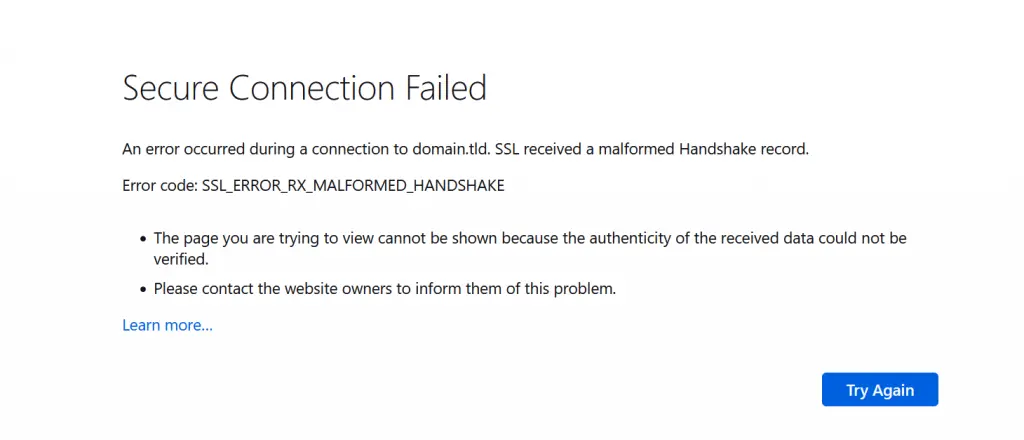
You will get an explanation of what causes the error and what to do about it. Firefox users may retry by clicking the Try Again button or Learn more… to get further information about the error.
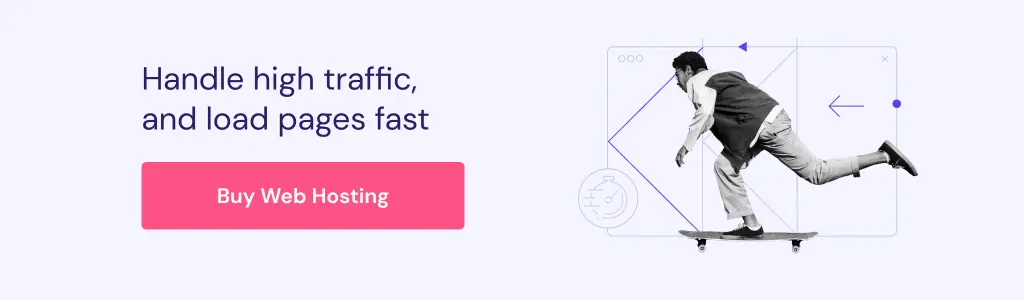
Conclusion
The ERR_SSL_PROTOCOL_ERROR occurs when a website cannot provide a secure connection. This may be due to issues on the website, such as not forcing HTTPS or not having an SSL certificate.
A problem with your browser may also cause the ERR_SSL_PROTOCOL_ERROR. Moreover, depending on the browser, the error message may appear differently.
While the error may seem tricky to resolve, we have provided three steps to help you fix ERR_SSL_PROTOCOL_ERROR as a website owner or visitor:
- Ensure your website has SSL installed. To do this, check your hosting control panel. Having HTTPS enabled without the certificate can lead to an SSL connection error.
- Force HTTPS on your site. After your website has an SSL installed, force HTTPS by configuring it through your hosting control panel, .htaccess file, or the WordPress dashboard.
- Delete your browser cache. The browser may store an old SSL cache which can cause the connection issue. Clearing cache and SSL state allow the browser to renew the existing information.
We hope this article helps you troubleshoot the error. If you have any questions or alternative solutions, leave a comment below.
https://www.hostinger.com/tutorials/err_ssl_protocol_error
ERR_SSL_PROTOCOL_ERROR: What It Is and 3 Effective Ways to Repair It
The ERR_SSL_PROTOCOL_ERROR occurs when a website cannot provide a secure connection. Check out this article to learn how to resolve it.
www.hostinger.com
'Development > HTML' 카테고리의 다른 글
| 파비콘(favicon.ico) 안뜨는거 뜸. (1) | 2023.10.24 |
|---|---|
| Apache 설치 메뉴얼 (0) | 2023.10.22 |
| HTTPS, SSL Error (1) | 2023.10.21 |
| [HTML/CSS] video 태그를 사용한 동영상 삽입과 디자인 방법 (0) | 2023.10.16 |
| HTML 하이퍼링크 만들기 (0) | 2023.10.16 |



